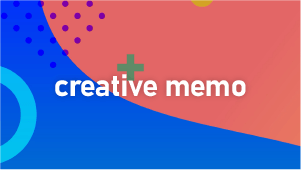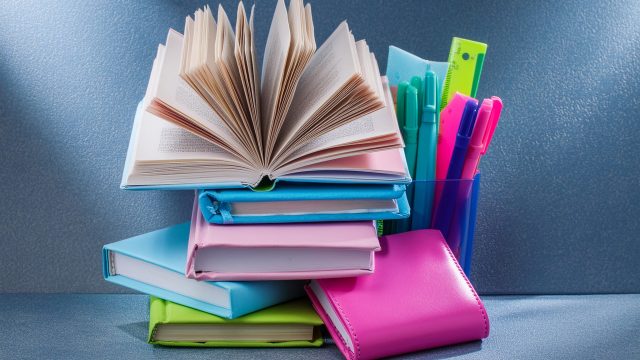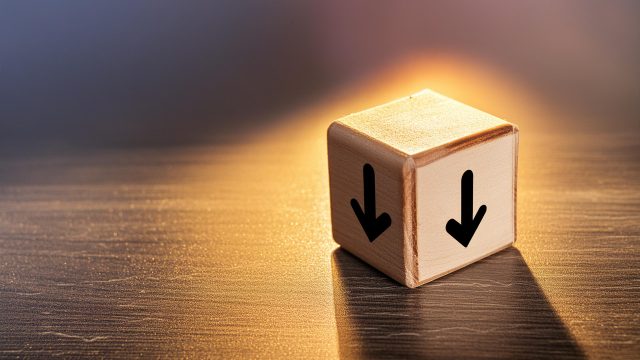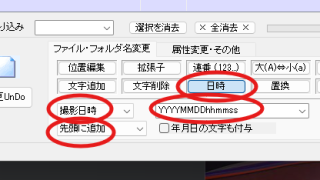やっとちょっと活用できたのでメモ
テロップを見やすく書出してお客さんに展開
PrからCSV書き出し
テキストパネルの右上の三点メニュー>書き出し をクリックすると
- テキストファイルに…
- CSVファイルに…
- SRTファイルに…
と選択肢がある。
今回はお客さんに修正用シナリオとして展開したかったので、CSVからExcelに変換して見やすくした。
癖アリ!Excelで開き方
この書き出したCSVを普通にエクセルで「開く」とすると、むちゃくちゃに文字化けしてしまい、今までは時間がなくてあきらめてしまっていた。が、今回は時間に余裕があったので調べてみると以下の手順でええ感じに見やすいレイアウトになった。
- Excelで新規ファイルを開く(空白のブック・真っ白)
- 一番左上のセルの(A1)を選択
- 上部バー「データ」の「テキストまたはCSVから」を選択
- さっきPrから保存したcsvファイルを開く
- 少し癖あるけど多分ただのテキストよりは見やすいシナリオが完成
これでExcel大好きなお客様に朱入れしてもらえます。
外国語翻訳に差し替え(7割だけ成功…宿題)
翻訳さんに外国語にしてもらったExcelファイルを、現状のPrシーケンスのサブタイトルレイヤーに突っ込みたい。けどもちろんExcelファイルのままでは読み込みさえできません。
まずはCSVに保存し直し、SRTという形式にしてやっとPrに読み込めます。
以下の手順で7割成功したけど、タイムコードぴったりまではうまく適用できなかった。
- Excelファイルの見出しやいらない行・列(Start Time/End Time/Text/Layer IDとか、空白の大量の偶数行※1)を消し、IN・OUTのタイムコードのみがあるプレーンな状態にする。
- 「列1」「列2」が消せない…/参考:「Vista・ビスタ・びすた・・・」様
- エクセルで偶数行を一括削除/参考:コピペワーク様
- 上記プレーンなExcelファイルを「名前をつけて保存」>形式「CSV UTF-8、コンマ仕切り」で保存
- 「字幕データ変換くん」でCSVをSRTに変換
- Prのシーケンスで新しいサブタイトルレイヤーを作成(タイムラインのサブタイトルレイヤーの上で右クリ>「一つのトラックを追加」)
- STRファイルをプロジェクトパネルに読み込み
- STRファイルをプロジェクトパネルから④のサブタイトルレイヤーにドラッグアンドドロップ
- これでだいたい同じ感じに翻訳レイヤーが乗った!
しかし、よく見てみると少しずつずれている。「字幕データ変換くん」が、自動で文字数に合わせて尺を変えてるっぽい。なんのためのタイムコードなのか…
とはいえ、今回100以上のテロップがあったので、大体同じところに乗っててくれれば、プレビューしながら頭とおしりをちょいちょいと触るだけなので、本当に助かった(涙)
海外含め、いくつかの無料サイトでやったけど、どうしてもタイミングが少しずれる…どうやらMacのユーザーさんには有料のプラグインがあるみたい。Winも絶対あるはずだし、また時間ができたら研究してみたい。
以上。