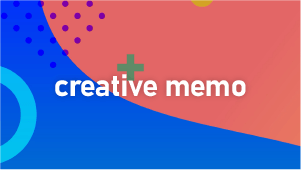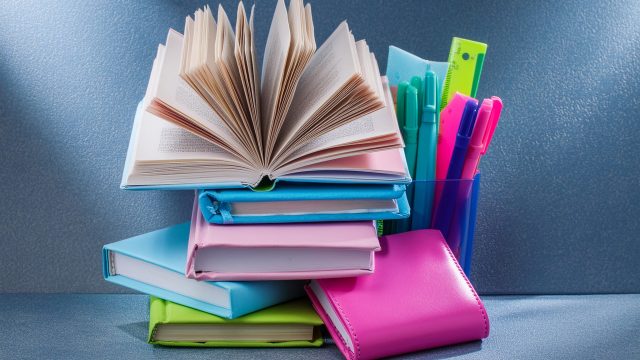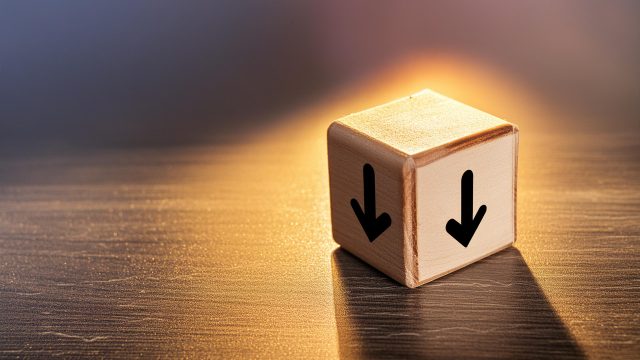iPhone撮影の厄介なデータ
MOV、HEIC、JPGが入り乱れるめんどくさい
iPhoneで撮ったり、カメラで撮ったりした動画、静止画。
- .mov
- .mp4
- .HEIC
- .jpg
など、入り乱れるデータも時系列に並べてPremiereのシーケンスにぶち込みたい。
動画データのリネーム
フリーソフト「お~瑠璃ね~む」
色々検索テストした結果、フリーソフト「お~瑠璃ね~む」にたどりたどり着いた。(All Renameを「お~瑠璃(るり)ね~む」と。遊び心あふれますね。)
iPhoneのデータはバッチでは取り出せなかった、撮影日時を取り出して、データ名の頭に付けることに成功。操作も簡単で、変更後の名前もプレビューも確認できるので、本当に助かったありがとうございます(涙)
そのほかにも連番、大文字→小文字、全角→半角など、めっちゃ助かる機能がたくさんありそう…出会いに感謝です。
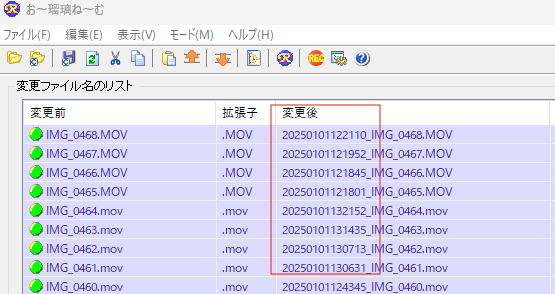
しっかりと年月日、時分秒を入れてくれてます。
更新日も2023年なので、2025年現在もしっかり対応してくれている模様です。本当にありがとうございます。
「お~瑠璃ね~む」
連番、大文字⇔小文字、全角⇔半角、置換など15種類のモードでファイル名/フォルダー名を一括変換できるソフト
連番、大文字⇔小文字、全角⇔半角拡張子、文字追加、文字削除など15種類のモードでファイル名/フォルダー名を一括変換できるソフトです。
変更したファイル名を元に戻せる UnDo 機能、外部のテキストエディターを利用した編集機能、11種類のモードを組み合わせたマクロ機能により、何度も同じ変更パターンに対応。
また、ファイル名リストを CSV ファイルとして書き出し、読み込むことで同一パターンのファイル名変更を繰り返し行うことができます。
静止画jpgとHEICの扱い
HEICはなかなか難しそうだったので断念してまずはHEIC→jpgに変換する
フリーソフト「iMazing HEIC Converter」でHEIC→jpg
こちらはまずシンプルなインターフェースでわかりやすい「iMazing HEIC Converter」で、HEICをjpgに変換する。
iMazing HEIC Converter
HEIC形式の画像ファイルをJPEG/PNG形式へ変換するツール。「iOS 11」では“High Efficiency Image File Format(HEIF)”と呼ばれる新しいメディア圧縮方式が導入された。“A9”以降の新しいプロセッサーを搭載したiOSデバイスでは、初期設定で画像と動画の圧縮保存がこの“HEIF”で行われ、写真は“HEIC”という拡張子で保存される。
WindowsではOSによる“HEIC”のサポートはないため、ファイルが開けなくて困る場合があるようだ。本ソフトはそのような場合に役立つファイル変換ツール。メイン画面へファイルやフォルダーをドラッグ&ドロップして[Convert]ボタンを押すだけで、HEIC形式の画像ファイルをJPEG形式またはPNG形式へ変換することが可能。
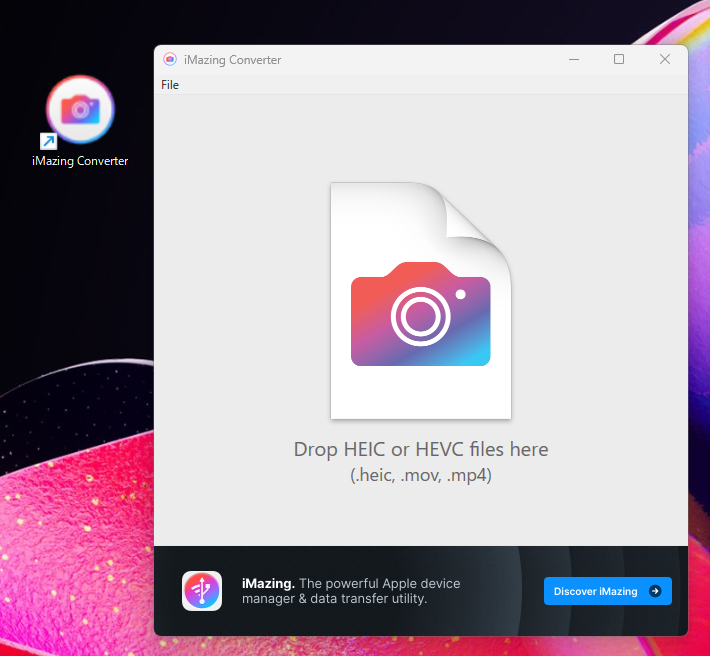
ここにHEICファイルを一気にドラッグ&ドロップ
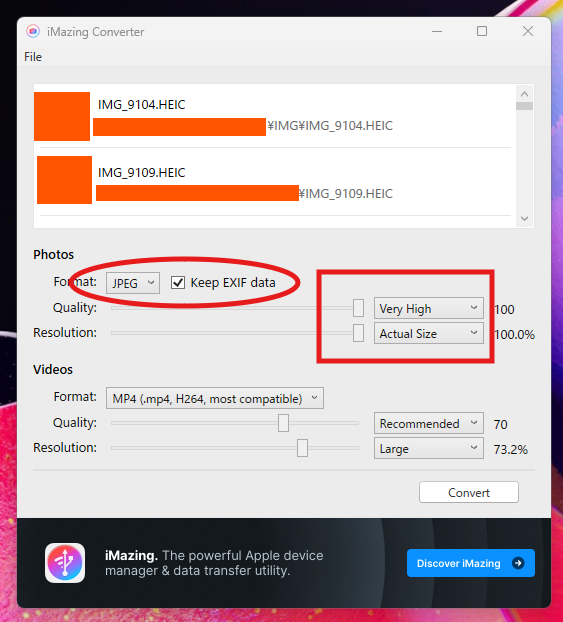
この時必ず「keep EXIF data」にチェックを。じゃないと撮影日の情報を保持できません。あとは「convert」ボタンを押して、保存先を設定すれば一気に変換してくれる。今回は300枚程度で30秒くらいでした。
JPGをリネーム、フリーソフト「Flexible Renamer」
あとはExif情報をもとにリネームする。
こちらは少し古いけど実績と信用がありそう(個人的独断と偏見)なFlexible Renamerを使用。
Flexible Renamer
多数のプリセットや正規表現を使ってファイルやフォルダの名前を一括で置換したり、選択した複数ファイルの属性や日付を一括で変換できるソフト。ファイルやフォルダの名前を置換する条件として用意されているプリセットは、大文字・小文字、全角・半角を相互置換するといった基本的なものから、名前の先頭や末尾を連番にしたり、先頭や末尾から任意の文字数を削除するといったものまで、全部で30種類近くもある。名前を置換する際は、置換前と置換後のファイル名が並んで表示され、確認後に置換を実行できるので、条件を誤って予期しない置換することもない。万が一間違った場合でも、元の状態に戻すための機能も用意されている。名前の置換のほか、選択した複数ファイルの属性や日付を一括で変換したり、任意のフォルダに指定サイズの空ファイルやフォルダを連番で生成する機能もある。
すっきりしたインターフェースではあるものの、ちょっと引っかかったので詳しく。
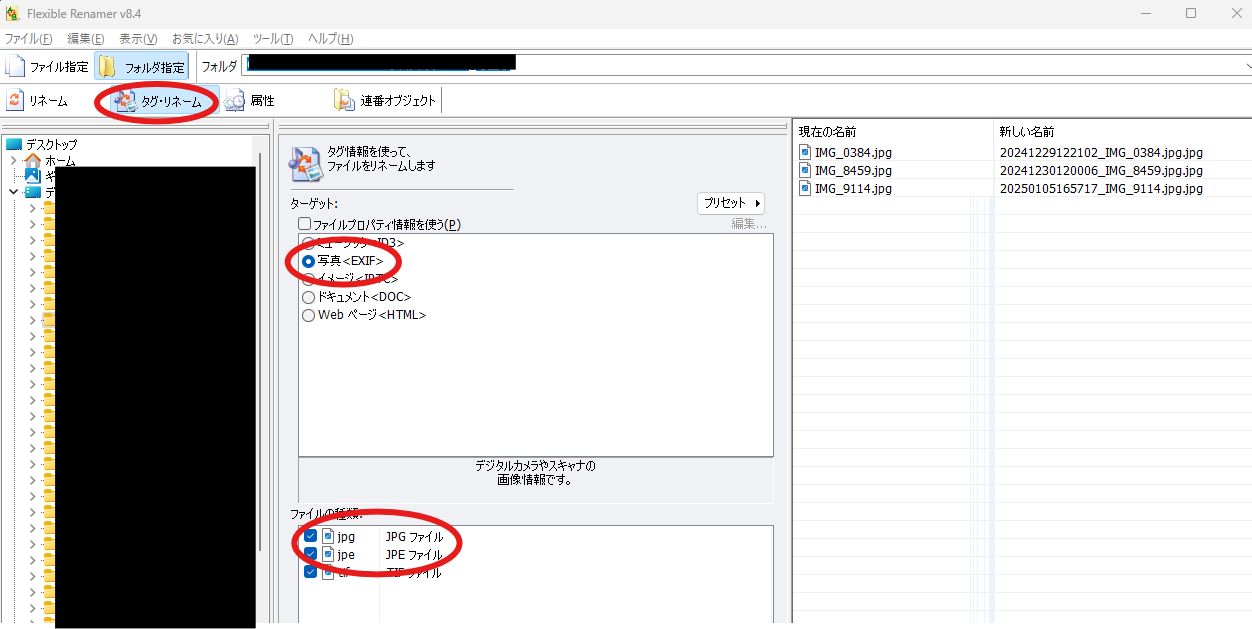
- まずは左上のボタン「フォルダ指定」を押す
- 左の一覧からさっき変換したJPGが入っているフォルダを選択
- 右にJPG一覧が出てくる
- 次に左上の「タグ・リネーム」をクリック
- ラジオボタン/ターゲット:写真<EXIF>を選択
- チェックリスト/ファイルの種類:JPG、jpgをチェック
- 書式:<EXIF.OriginalTime>_\0 と入力すると、
「撮影日時_元データ」の名前になる。 - 「リネーム」で完了
ややこしいけど…
本当は動画も静止画も一気にリネームできればいいけど、今のところこれが私の限界。フリーソフト様様。ありがとうございます。
今回はプライベートの旅行の編集でOsmoと2台のiPhoneの素材を整理できました。
(2025/11/03 09:19:48時点 楽天市場調べ-詳細)
これで一気にいろんな素材をシーケンスにぶちこめるので、編集が楽になります。